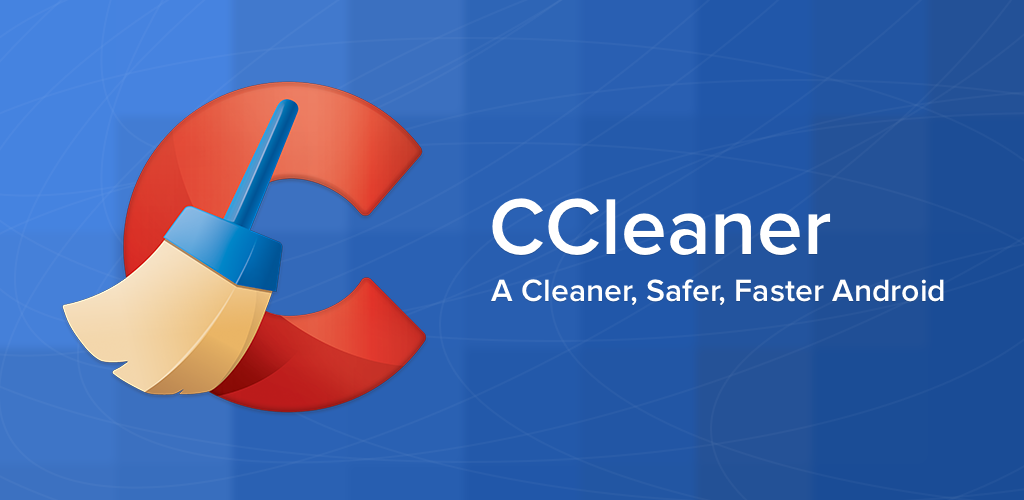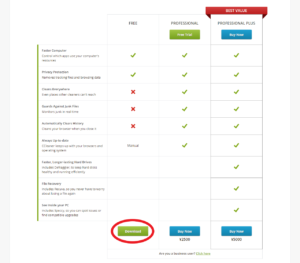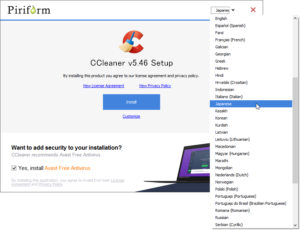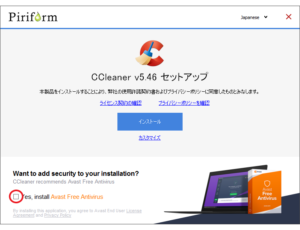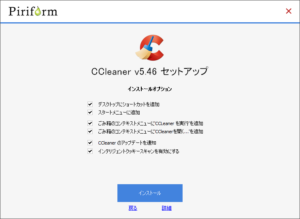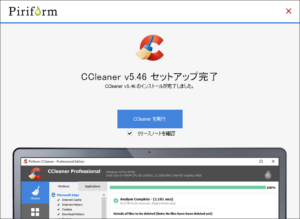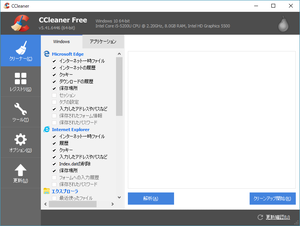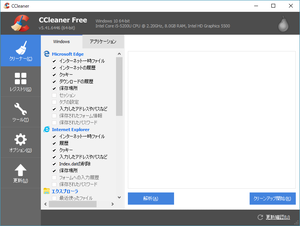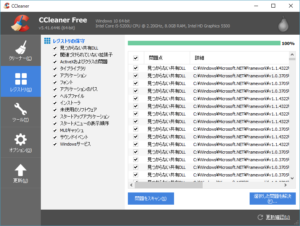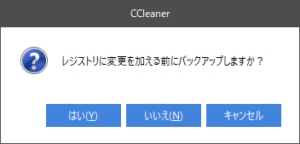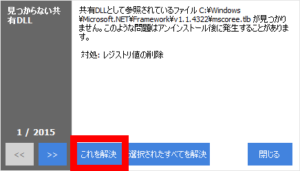CCleanerとは
google ChormeやInternet Explorerなどのブラウザの一時ファイルやブラウズの履歴などは自然と溜っていき、パソコンの動きを遅くします。
CCleanerを使うことによって簡単にインターネットの一時ファイルやゴミ箱内のファイルなどを削除したり、レジストリの問題を解決したりしてくれるメンテナンスソフトです。
さらにアプリケーションのアンインストールなども行え、スタートアップの項目も無効化できます。それによりメモリやハードディスクの空きを増やし動作をさらに軽くします。
海外製ソフトですが日本語で安心して利用でき、非常に使いやすくクリーナーソフトの中で一番使われているソフトです。
インストール最初の画面にて、画面右上の「English」をクリックして「Japanese」を選択すると日本語でインストール、利用できるようになります。
インストール最初の画面にて Google Chrome のインストールが推奨されます。不要な場合は「Google Chrome をインストールし、既定のブラウザとして設定する」のチェックを外すことで回避できます。Google Chrome インストール済みの環境では表示されません。
CCleaner のダウンロード
CCleaner は海外製のソフトですが日本語に対応しており、インストール後に設定できます。
windows版はこちらからダウンロードできます。公式サイト
Mac版はこちらからダウンロードできます。公式サイト
※「Free」項目下の「Download」ボタンをクリックしてダウンロードします。
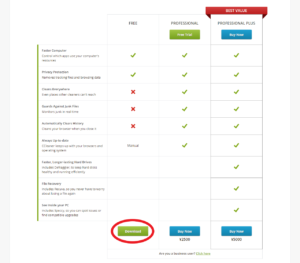
ダウンロードしたファイルを実行し、インストールを開始します。
最初にセットアップ開始画面が表示されますので、画面右上の「English」をクリックし、表示された言語一覧から「Japanese」を選択しますと日本語表記に変更できます。
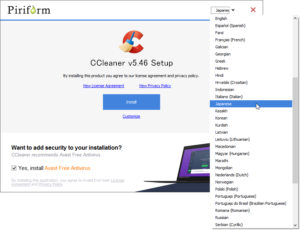
また、インストール時に他ソフトのインストールが推奨されますが、不要な場合はチェックを外すことで回避する事ができます。
続いて「カスタマイズ」をクリックします。
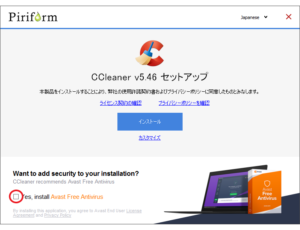
インストールのオプションを選択することができますが、特に変更がなければそのまま「インストール」ボタンをクリックします。
※ 画面下部の「詳細」をクリックすることで、インストールするユーザーやインストール先フォルダーの選択が可能です。
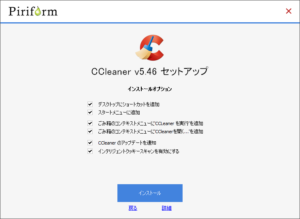
これでインストール完了です。
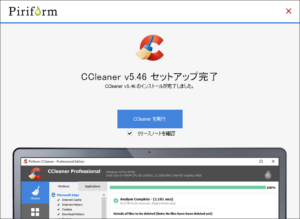
CCleaner の使い方
インストールが完了すると、CCleaner が起動します。
クリーナー、レジストリ、ツールの3項目の機能により構成されています。
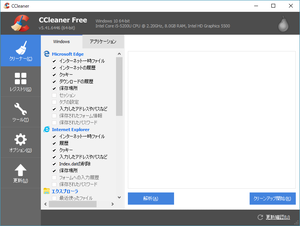
パソコンの中にあるゴミを掃除する(クリーンアップする)ことができる項目で、クリーンアップの対象となるのは、ブラウザ関連(IE、Firefox)、エクスプローラー、システム関係、ツールバーなどの不要ファイルになります。
クリーンアップしたい項目を選択し、「解析」をクリックすることで不要ファイルリストと、クリーンアップ後にどれだけの空き領域を確保できるのかを表示してくれます。
「クリーンアップ開始」をクリックしますと、解析で表示されたファイルリストの削除が行われ、削除データ容量と削除ファイルリストが表示されます。
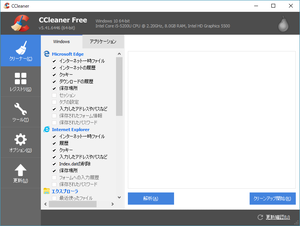
クリーナー設定の「Windows」では、主に以下の項目をクリーンアップできます。
Microsoft Edge ※windows10のみ
インターネット一時ファイル・・・インターネット利用時に一時的に利用されるファイル
インターネットの履歴・・・ウェブサイトを見たのか、過去のインターネットの閲覧履歴
cookie・・・ショッピングサイトやログインが必要なサイトで利用されるパソコン側に保存されるデータファイル(ログイン情報等も含まれます)
保存場所・・・不要になったダウンロードしたファイル
セッション・・・ログイン状態などのセッション情報
タブの設定・・・タブに関する設定
入力したアドレスやパスなど・・・アドレスバーに入力した過去の履歴
保存されたフォーム情報・・・Webサイトのテキストボックスに入力した住所、電話番号、メールアドレスなど
保存されたパスワード・・・Webサイトのログイン情報
Internet Explorer
インターネット一時ファイル・・・インターネット利用時に一時的に利用されるファイル
履歴・・・ウェブサイトを見たのか、過去のインターネットの閲覧履歴
cookie・・・ショッピングサイトやログインが必要なサイトで利用されるパソコン側に保存されるデータファイル(ログイン情報等も含まれます)
保存場所・・・不要になったダウンロードしたファイル
Index.dat(検索用インデックス)の削除・・・検索したときにテキストボックスに入力した過去の履歴
入力したアドレスやパスなど・・・アドレスバーに入力した過去の履歴
保存されたフォーム情報・・・Webサイトのテキストボックスに入力した住所、電話番号、メールアドレスなど
保存されたパスワード・・・Webサイトのログイン情報
エクスプローラ
最近使ったファイル・・・最近使ったファイルの履歴
ファイル名を指定して実行(スタートメニュー)・・・ファイル名を指定して実行の履歴
その他の[最近使ったファイル]リスト・・・最近使ったファイルの履歴
サムネイルキャッシュ・・・サムネイルを高速表示するためのキャッシュファイル
タスクバー ジャンプリスト・・・タスクバーにピン留めされているアイコンを右クリックしたときに表示されるメニューの「最近使ったもの」(Windows7以降)
ネットワークパスワード・・・PCに保存されているネットワーク接続用のユーザー名とパスワード
システム
ごみ箱を空にする
一時ファイル・・・一時的に利用するテンポラリファイル
クリップボード・・・コピーしたときにいったん保存される領域
メモリーダンプ・・・システムエラー時のダンプファイル
CHKDSKコマンドのフラグメント・・・チェックディスクのフラグ
Windows ログファイル・・・Windowsのログファイル( .log / .bak / .old など)
Windows エラー報告・・・Windows エラー発生時に Microsoft に送信するエラーレポート等の情報
DNSキャッシュ・・・Webサイト閲覧などの際の名前解決に利用するDNSのキャッシュ
フォントキャッシュ・・・重たくなりがちなフォントを軽快に表示するためのキャッシュ
スタートメニューのショートカット・・・リンク切れのスタートメニューのショートカット
デスクトップのショートカット・・・リンク切れのデスクトップのショートカット
拡張設定
Windows イベントログ
古いプリフェッチデータ・・・古くなったプリフェッチデータ(起動を高速化するためのインデックスのようなもの)
メニュー オーダーのキャッシュ・・・スタートメニューの順番
システムトレイのキャッシュ・・・タスクトレイ(通知領域)のアイコンのキャッシュ
ウインドウサイズ/表示位置のキャッシュ・・・ウィンドウのサイズ、表示位置の情報
環境PATH
ユーザーアシストの履歴・・・スタートメニューのよく使うプログラム(よく使うアプリ)の項目
削除指定ファイル/フォルダ・・・「オプション」⇒「削除リスト」に追加したファイル/フォルダー
空きスペースの抹消・・・空きスペースを抹消してデータを復元できないようにする
クリーナー設定の「アプリケーション」では、主に以下の項目をクリーンアップできます。
Firefox ※同様に、Safari、Google Chromeなどもクリーンアップできます。
インターネット一時ファイル・・・インターネット利用時に一時的に利用されるファイル
インターネットの履歴・・・ウェブサイトを見たのか、過去のインターネットの閲覧履歴
cookie・・・ショッピングサイトやログインが必要なサイトで利用されるパソコン側に保存されるデータファイル(ログイン情報等も含まれます)
保存場所・・・不要になったダウンロードしたファイル
セッション・・・ログイン状態などのセッション情報
ダウンロードの履歴・・・ダウンロードの履歴
入力したアドレスやパスなど・・・アドレスバーに入力した過去の履歴
保存されたフォーム情報・・・Webサイトのテキストボックスに入力した住所、電話番号、メールアドレスなど
保存されたパスワード・・・Webサイトのログイン情報
データベース(SQLite)の最適化・・・履歴やブックマーク情報などが格納されている SQLite の最適化
Windowsストア
Bing Finance
Bing News
Bing Sports
Bing Travel
Skype Metro App
Twitter Metro
アプリケーション
Adobe Reader DC
MS OneDrive
Office 2003 / Office 2007 / Office 2013 / Office 2016
インターネット
Java
Skype
マルチメディア
Adobe Flash Player
VLC Media Player
Windows Media Player
ユーティリティ
Adobe AIR
Windows Defender
Windows
Game Explorer
MS Paint
MS Search
Regedit
レジストリの不要な登録項目を掃除できる項目です。
レジストリをクリーンアップすることで、Windows の起動の高速化することができます。
問題点をスキャン」をクリックすると、レジストリに登録されている様々な問題点を表示され、ほとんどは不要な情報なので、クリーンアップするのをおすすめします。
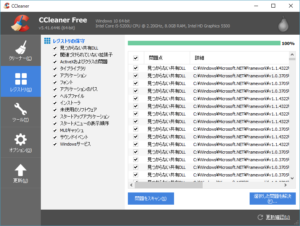
「問題点を解決」をクリックすると、「レジストリに変更を加える前にバックアップしますか?」と表示されます。
システムの基幹に関わる重要な情報が入っているので、万が一に備えて「はい」をクリックしてレジストリのバックアップを作成することをおすすめします。
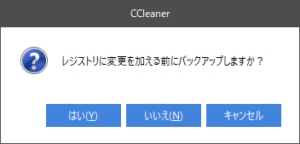
レジストリの問題点について1つずつ情報が表示されますので、「これを解決」をクリックする事でレジストリ情報の削除ができます。
1つずつクリックしてくのは面倒という場合は、「選択したすべてを解決」をクリックすることで一気にすべての問題点の解決をする事ができます。
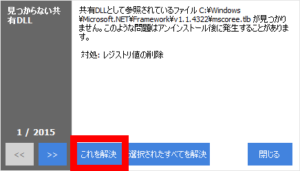
インストール情報、スタートアップ情報、システムの復元ポイント情報の管理、ドライブデータの抹消ができます。
項目
インストール情報・・・アンインストール済みのソフト情報の削除
スタートアップ・・・起動時に自動起動するプログラムの削除
ブラウザプラグイン・・・ブラウザにインストールされているプラグインの無効化(有効化)、削除
ディスク解析・・・スキャンしてディスクを占有しているファイルの特定
重複ファイルファインダ・・・重複ファイルを検出して削除
システムの復元・・・余計なシステムの復元ポイントを個別に削除
ドライブワイパー・・・ドライブごとの空き容量データ、ドライブ全体の抹消
対応OS:Windows XP/Vista/7/8/8.1/10, Mac OS X 10.6/10.7/10.8/10.9/10.10/10.11, macOS 10.12
提供元サイト:KINGSOFT Internet Security
提供元:Piriform Ltd.